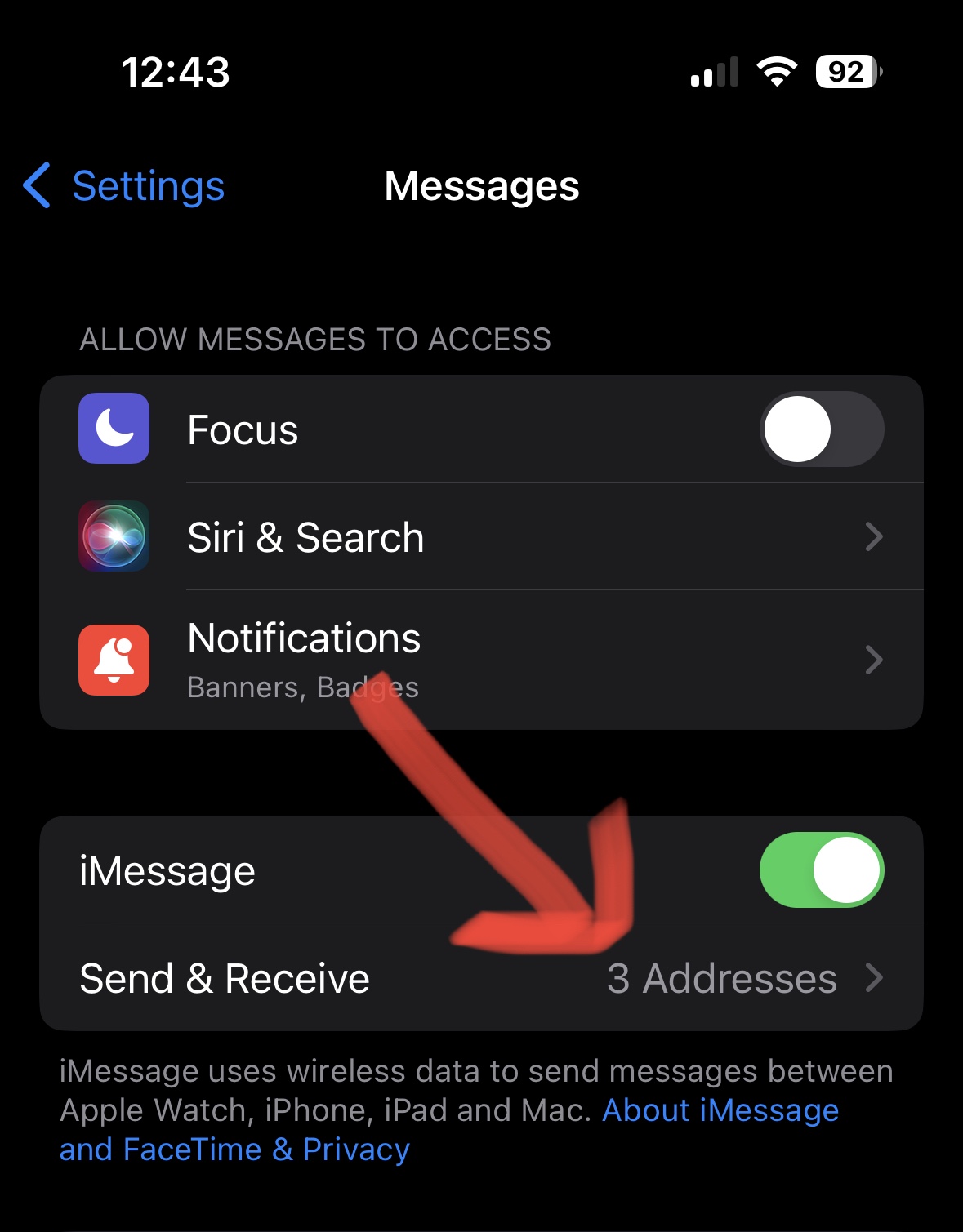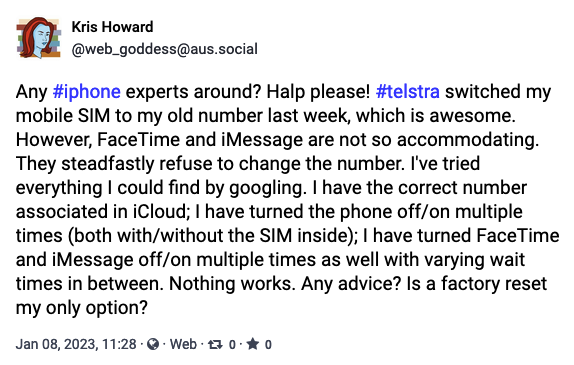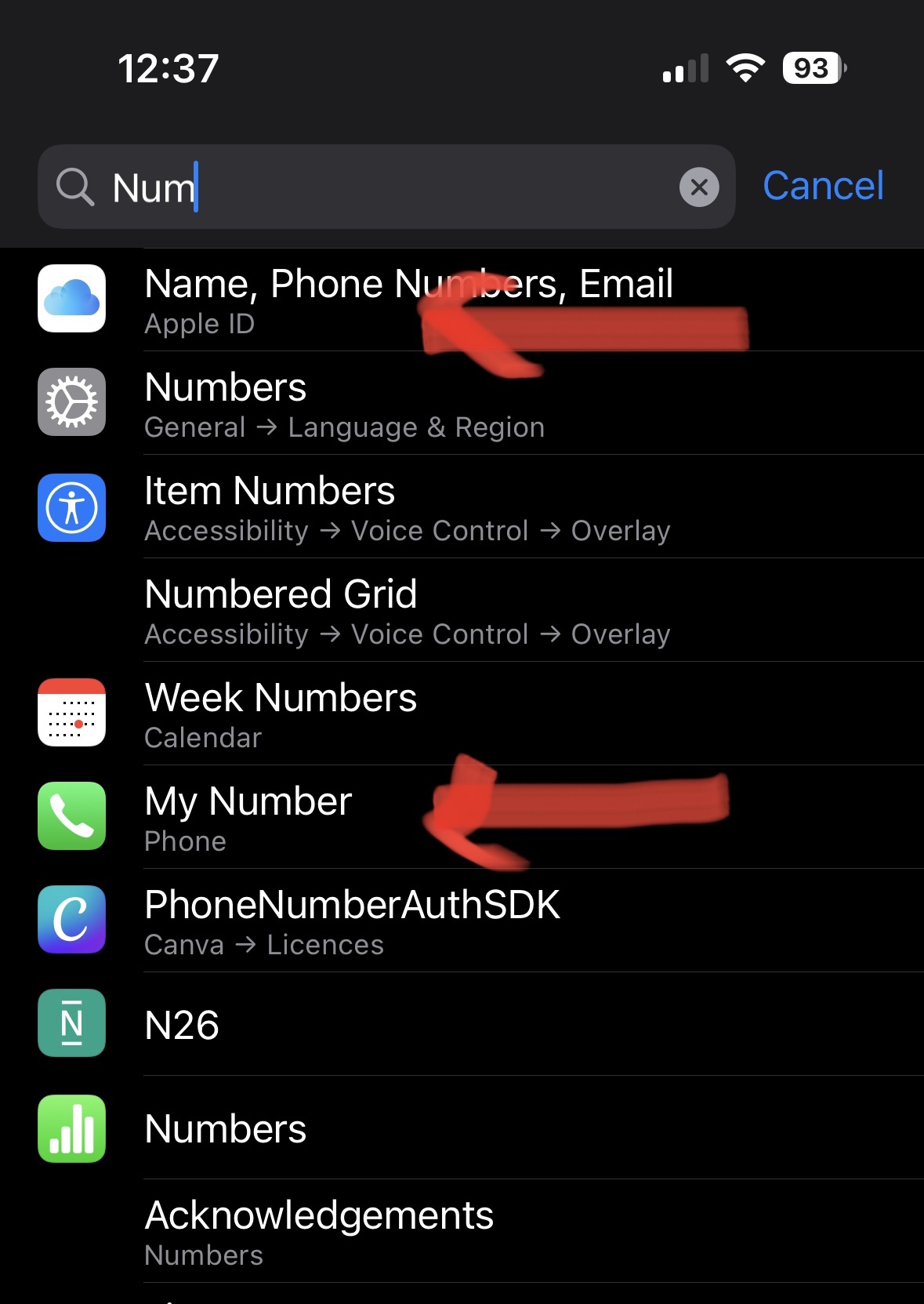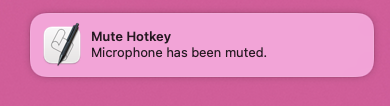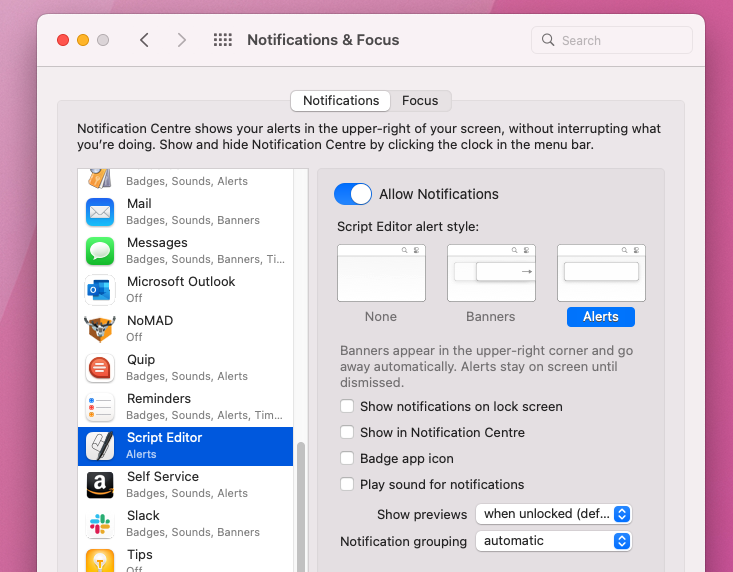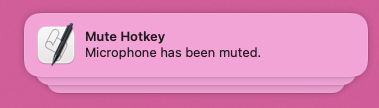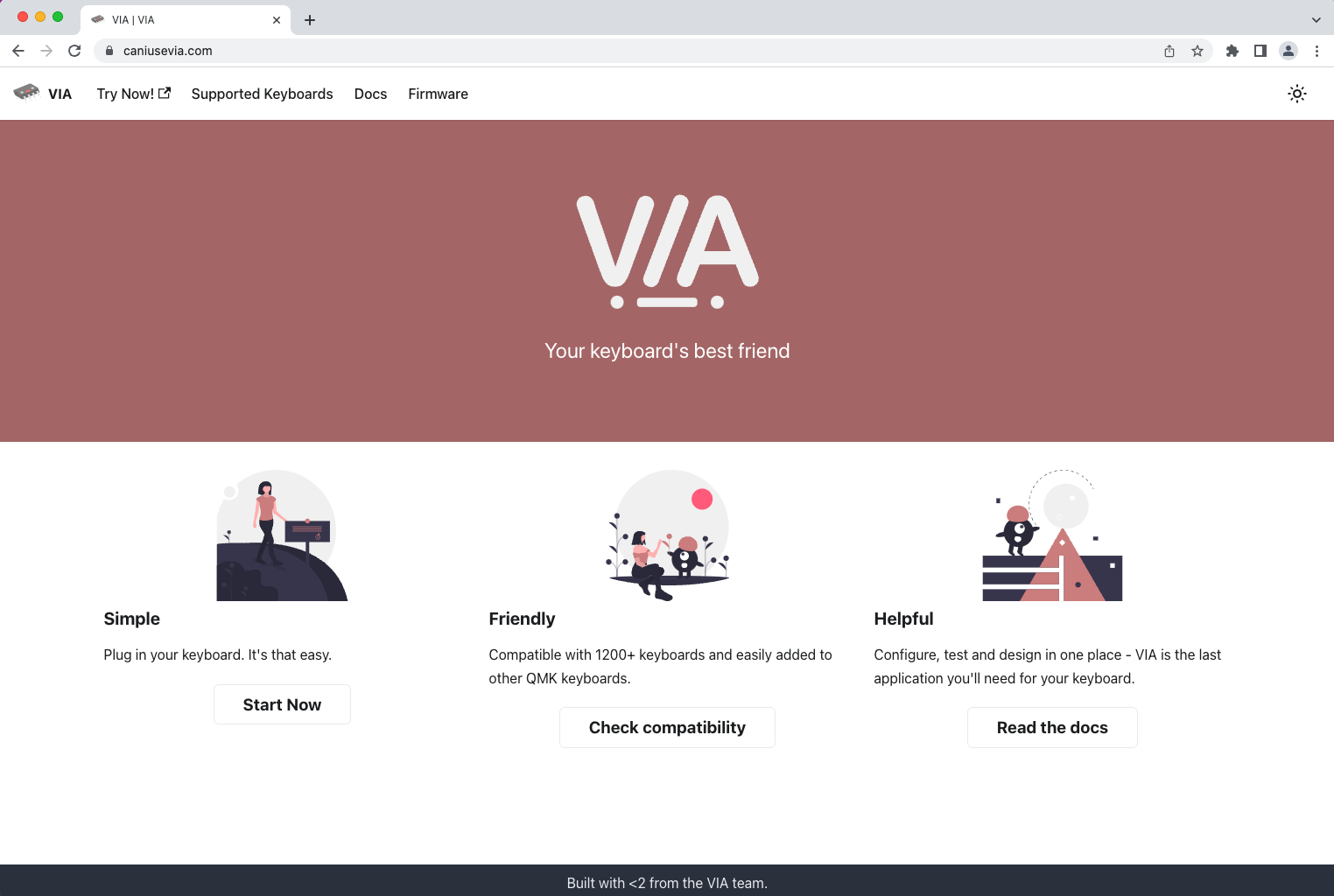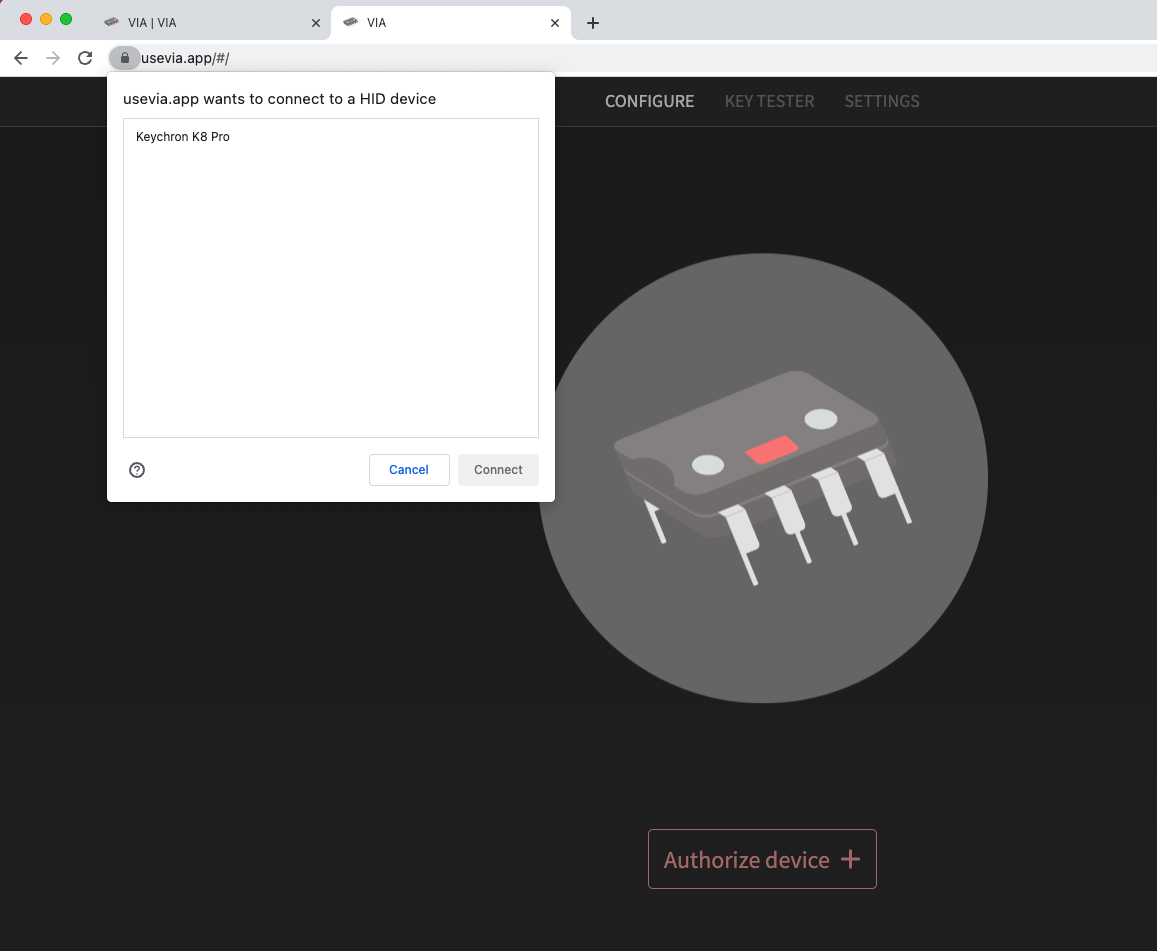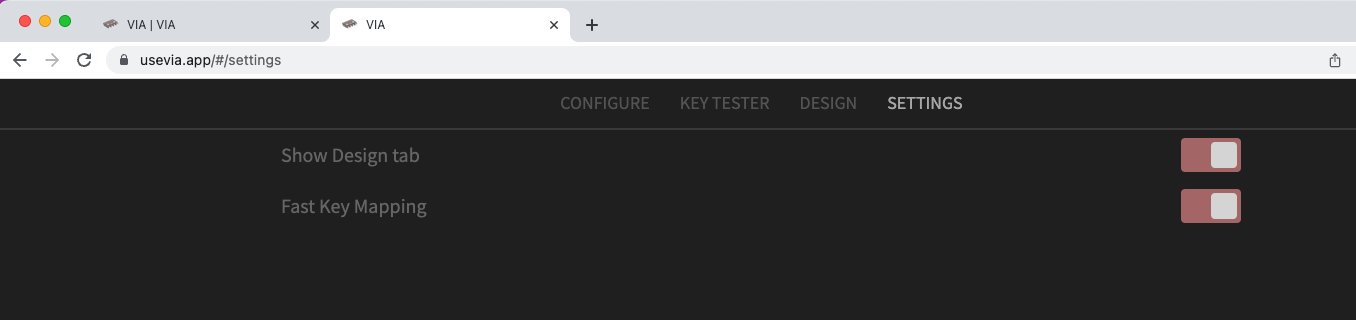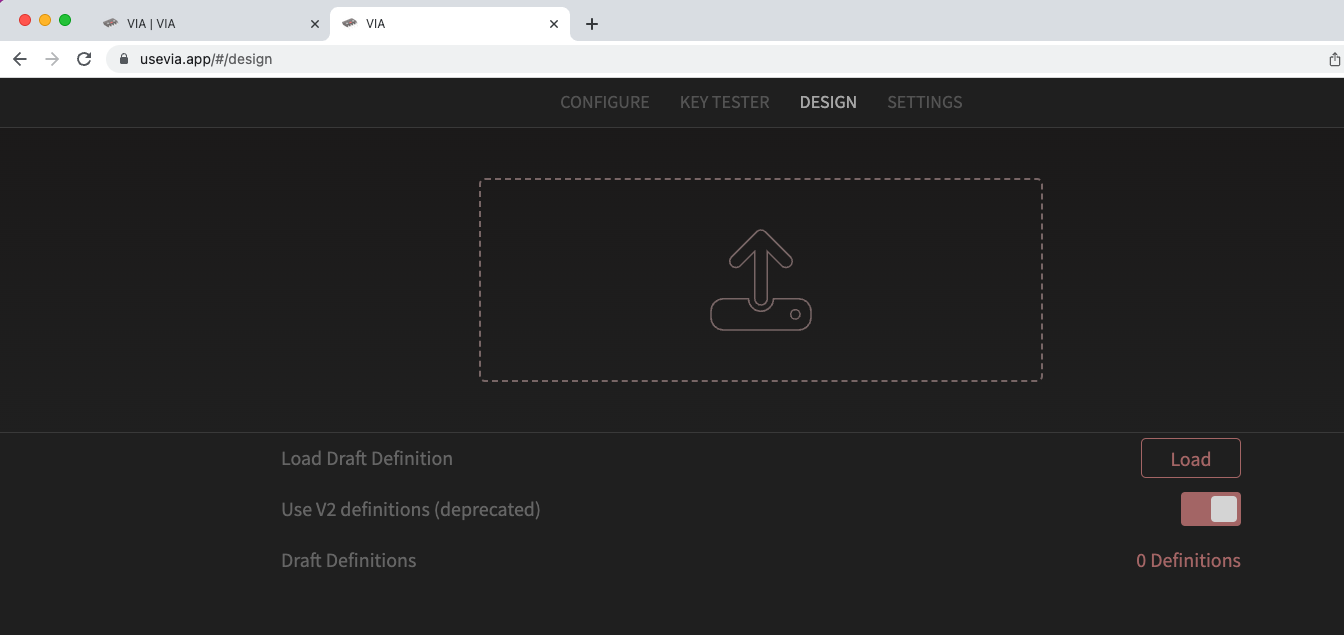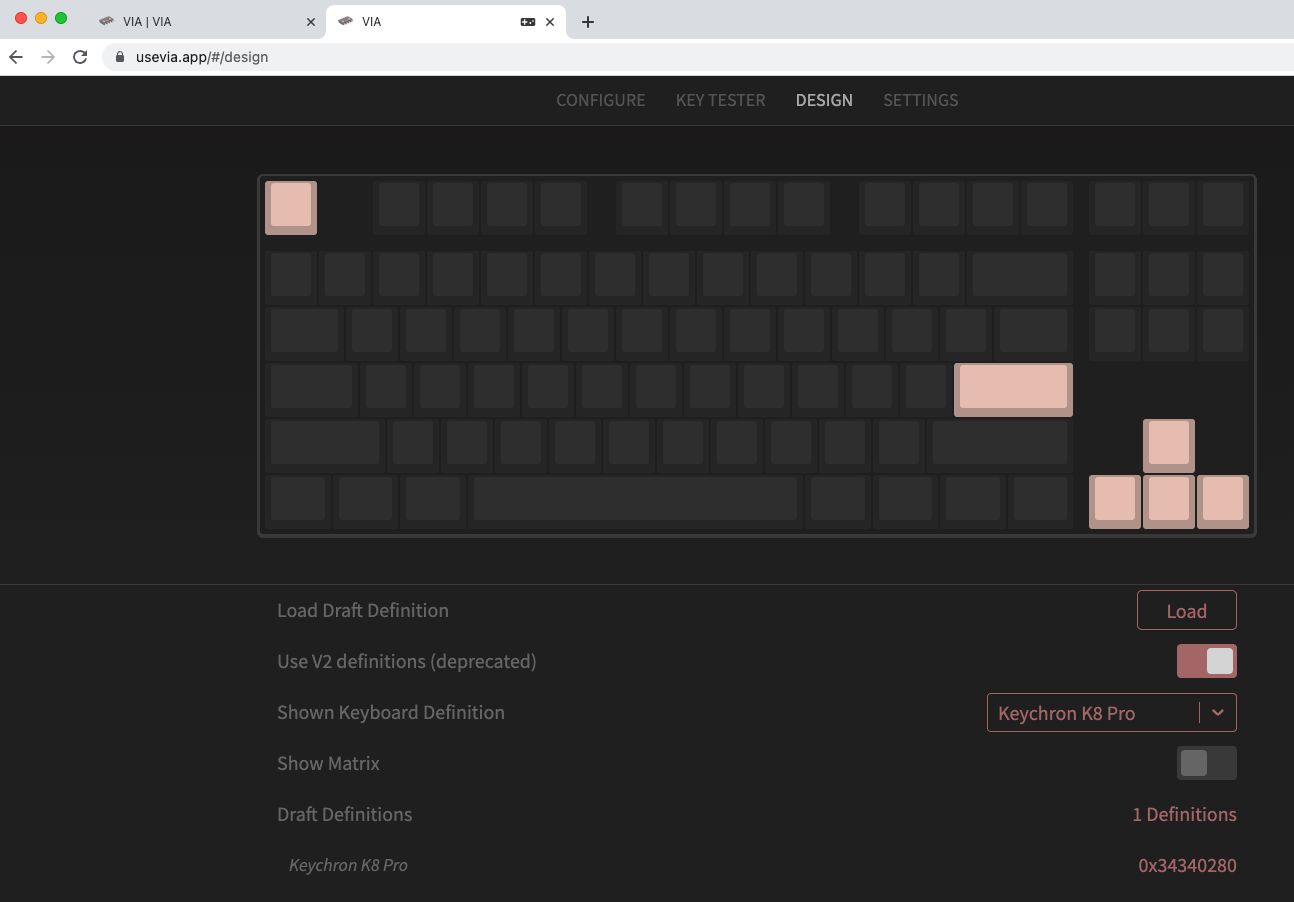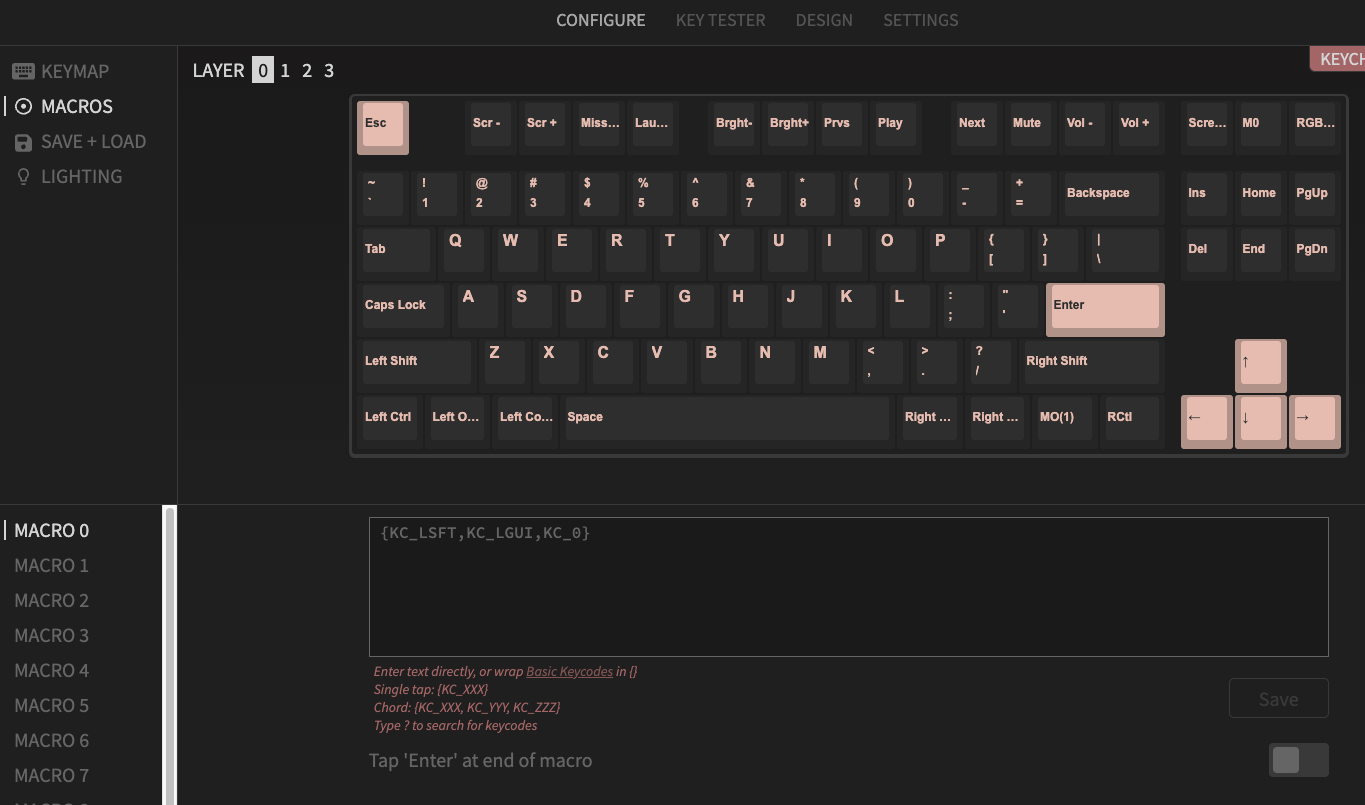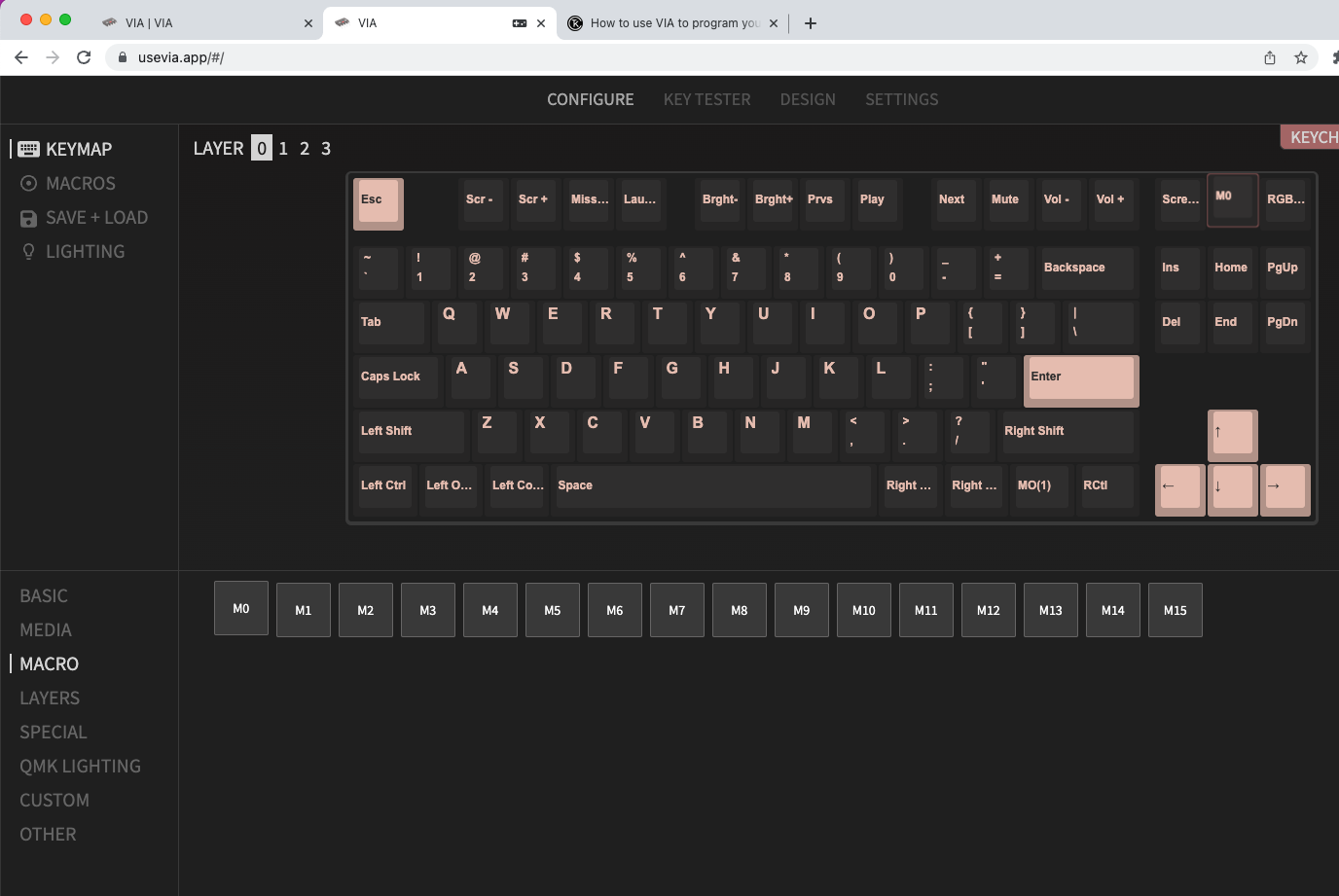Rodd and I have both had the same Australian mobile/cell phone numbers for more than twenty years, and we didn’t want to lose them when we moved to Germany. After investigating a few different options, Rodd set us up on a Hosted PBX plan with Aussie company MBit. We both ported our mobile numbers to them, and for $11/month the numbers remained active the entire time we were gone. Any SMSes we received were delivered to email, and they came through quickly enough that we could use them for two-factor authentication. (That was one of our main requirements.) We were also able to receive voicemails, which came through on email as attachments.
Note: I’m not sure if MBit are still advertising this service, so if you’re looking to do something similar, you might want to talk to them directly.
When we returned to Australia last month, we both needed to get new mobile plans so we could then port our old numbers to them. I figured this would be simple, but I ended up running into a few issues with mine that I thought I’d document for posterity’s sake.
My employer covers my mobile cost (up to a cap) so I decided I’d upgrade my phone at the same time I got my plan. I don’t change my phone that often, and I’d had an iPhone 11 for a couple years at this point. After doing some research, I decided on an iPhone 14 Pro 512GB on a plan from Telstra. I went to the Telstra shop at Broadway the first weekend we were back but they were out of the 14 Pros. The guy told me that he thought the Apple Store might have them though, so I headed up there.
Happily, the Apple Store had some in stock (in purple; I didn’t care) and they started the process of signing me up for my Telstra plan at the same time. We ran into some issues with my Telstra customer ID – I’ve had various Telstra plans over the last twenty years, and I was in their system multiple times. I ended up going back and forth between the Telstra shop and Apple to sort it out, but eventually we got there. The solution involved me reinstalling the My Telstra app on my phone and using my old login for it, and then creating an ID from that.
Then as the final step of doing the order, the Apple Store guy asked if I wanted to use an existing number. I said yes. He went through the porting steps, and was a bit confused because he didn’t recognise MBit. Then he asked for my account number. We didn’t actually have this, and MBit had closed for the holidays. So here’s what I should have done: walked away and started the purchase again once I had that info. Instead the Apple Store guy told me we could still set it up with a new number, and then I could call Telstra once I had the MBit account number to switch it over. Reader, I believed him. He set up the plan with a brand new number, and I walked out of the Store with my new iPhone.
Back at home, I transferred everything from my old iPhone to my new one. That process worked really well, and other than logging into some apps again, it was completely seamless. I didn’t bother to tell anybody about the new number, because I’d only have it for a few days, right?
A few days after Christmas, MBit were able to provide us with our account numbers. Rodd went with a simple pre-paid Boost plan and bought a SIM at the supermarket, and he was able to port his number without issue.
I called Telstra and explained what I wanted to do, and ran into an immediate roadblock. Telstra’s systems will allow you to port a number ONLY during the initial plan setup. Once you are on a plan, it’s impossible to port a number to it. The customer support person told me that I’d have to pay out the entire contract (LOL NO), so I resigned myself to just having to change to the new number. Then right before we hung up, they said:
There’s no option for us to port in your number to an existing mobile service however, you can request to change the number to an old one.
You just need to contact our voice team at 132200 and they will be the one who will process it for you.
Intriguing. I called them the next day and after fighting through different levels of menus and waiting on hold for a while, I got through to a nice bloke in Brisbane. He confirmed that yes, you can change the number associated with a plan, but only if that number has already been ported to Telstra. He therefore came up with the solution – I’d have to sign up for another plan and port my old number to Telstra as part of that setup. Once it was active, they could do the switch between the two plans. Then we’d cancel the new extraneous plan, and he kindly offered to refund any charges associated with that new plan.
It was complicated but my only option. So he went through the whole process of setting up my new plan (the cheapest post-paid we could do over the phone) and I gave him the info to port my old number to it. Then a few days later, I got a delivery with the SIM card. I had to put that into the phone to activate it, and within a few minutes of doing that, I got a notification that my old number was active on it. I had Rodd send me an SMS to test that it was working. Success! So now we just needed to swap the numbers.
I put the SIM for the new number back in and called Telstra again. This time got a nice guy in Perth. It took him a while to understand the whole convoluted plan, but we got there. (If you are in a similar situation, make sure you write down the reference number each time you call.) He explained that to change the number on a Telstra plan, the number you’re swapping in has to be in their archive pool. When you deactivate a number in Telstra, they put it into an archive pool for six months in case you want to claim it back. So the next step was to deactivate the new plan with my old number, which he did. He then went to do the change, but the system wouldn’t let him immediately apply my old number. He tried a few different things, but ultimately we decided that we needed to wait while systems updated to show that my old number was available to be applied.
That meant I had to call back again the next day. This time I got a nice lady in Brisbane. I again walked her through the whole saga. She then went to do the changeover, and to both of our surprise, it worked pretty much instantly. I didn’t have to change SIMs; my phone just automatically changed it to show the old desired mobile number. Success! She then applied the refund for the extraneous plan.
Sidenote: I really can’t fault Telstra at all through this process. The guy in the shop was a bit clueless, but the folks on phone support were knowledgeable and helpful. I did have to wait probably 20+ minutes each time I called, but it was worth it. They do try to punt you out to using the support chat in the mobile app, and I tried that the first time. However, the support agent I got did not understand my issue at all and I gave up quickly. It was definitely worth the time to get an actual human being on the line.
Right, so everything should be hunky-dory, right? Not so fast, friend. Even though my SIM had updated and I could receive calls and SMSes on my old number, I noticed that iMessage and FaceTime were still picking up the (now deactivated) new Aussie number. It took me several days to figure out how to solve this problem. I went through all the usual voodoo you find by googling: I turned the phone on and off; I took the SIM out and put it back in; I turned iMessage and FaceTime on and off multiple times too. I went into my iCloud settings and made sure the old number was showing there. Nothing worked. No matter what I did, I could not get my old number to appear as an option in Send & Receive. It would show my German number (which presumably had synced from my old phone) and the new Aussie number, but never my old Aussie number.
Today in desperation I asked on Mastodon…
And @randolph@app.net came through! It turns out there are two places in System Preferences where you need to update your number – “Name, Phone Numbers, and Email” AND “My Number.” I had only done the first, mostly because it’s the first option you get when you search for “Num” in the System Preferences.
Once I updated “My Number,” I turned off iMessage and FaceTime once more. Then I put the phone into Airplane mode and powered it down. I waited a few minutes and turned it on again. I took it out of Airplane mode and turned on iMessage. And it picked up the new number! I was finally able to select it for both services. 😅
So thanks to Telstra and thanks to Randolph for solving my dilemma. I’ve got my old number back, and nobody needs to update their Address Book. Woohoooooo! 🙌